
Tired of attaching one file at a time? Learn how to attach multiple files on email with this step-by-step guide!
Published May 19, 2022 By Jim Stonos Categorized as Apps & How-to's
Sometimes, you’re drafting an email and you want to send multiple files to your recipients. How can you do that without attaching them one by one?
The first thing to ask yourself is the total size of the files that you want to attach to your email. Each email provider has a limit on the maximum file size (in megabytes) you can attach to an email.
For example, Gmail, Yahoo! Mail, and AOL Mail allow you to attach files up to 25 Mb in size. Outlook.com, on the other hand, has a slightly larger file size of 34 Mb.
If you want to attach multiple files to an email, their total size can’t exceed the maximum file size limit set by the email provider. In the rest of this post, I’ll show you how to attach multiple files to an email message—whether they’re under that total size limit or not.
Although this varies by operating system and email client, you can sually add multiple attachments to an email message in give or take five steps:
Here’s what this button looks like in Apple’s Mail app:
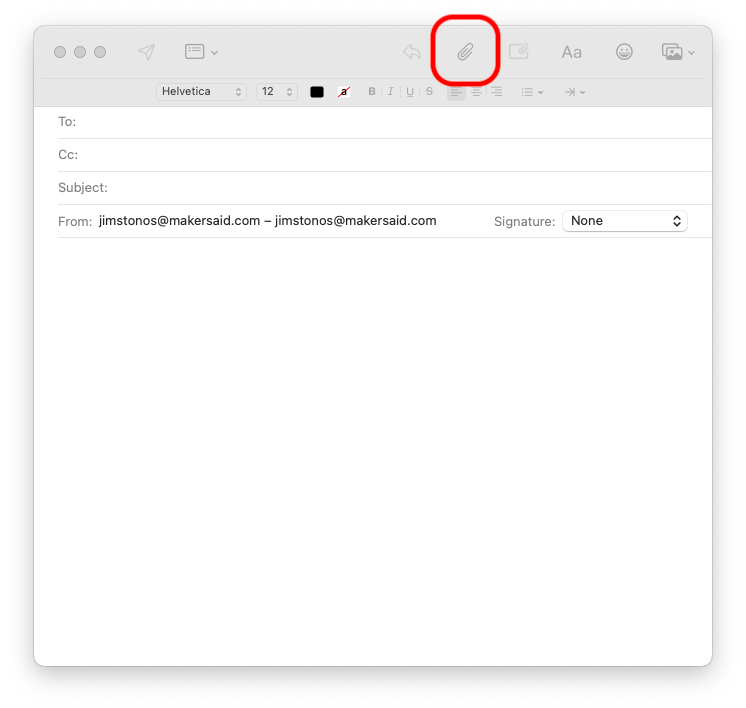
And in Gmail’s web-based editor:
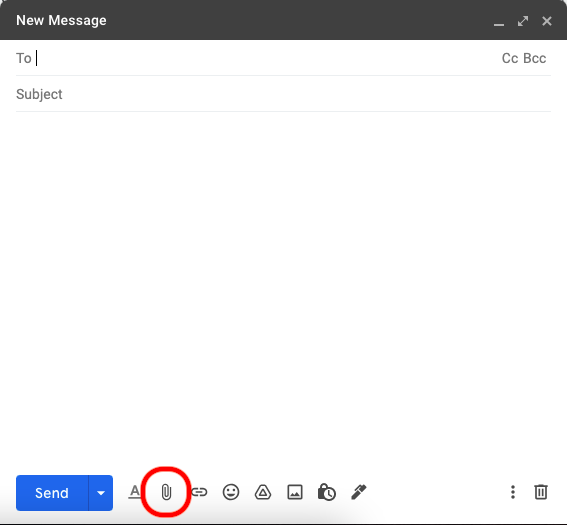
If, for one reason or another, you can’t select all the files with your mouse or trackpad, there are two keyboard shortcuts that you can try.
When it’s time to select which attachments to add, hold down the Ctrl key on a Windows PC or the Cmd key on a macOS computer and select the attachments to add one by one.
If your files are displayed in a list, you can also select the top file, then hold down the Shift key and click on the bottom file. The top file, the bottom file, and all the files in between will then be selected.
Suppose the total size of your files exceeds the limit set by your email provider. This is often the case when you want to share really large files like photos, video footage, or “v1.7-final-final” designs like Photoshop .psd files.
Sharing large files through email is simple, really.
All you have to do is upload those files to a single folder in your preferred file storage service, like Google Drive or WeTransfer, then invite your recipients to that folder.
But if you’ve never done this before—and you don’t know how to use these services—just the thought of having to use them can be intimidating! So I’ll show you how to do this step-by-step, with screenshots and all, below.
Step 1: On your computer, put all the files that you want to upload to Google Drive in one folder.
Step 2: Fire up your web browser, open Google Drive, and click on the “New” button in the upper right corner of the screen.
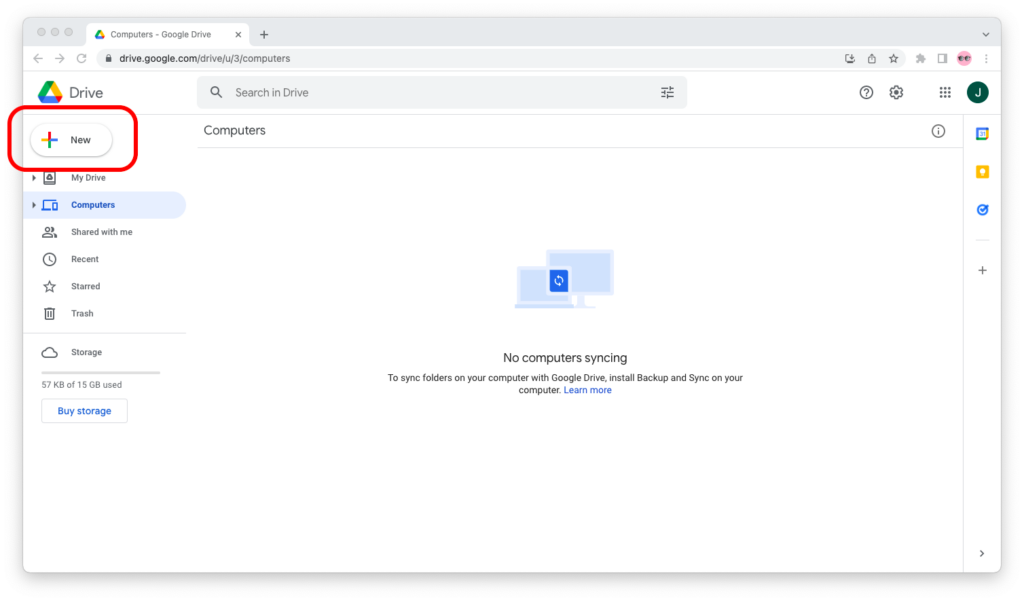
Step 3: From the menu that pops up, click on “Folder Upload” to upload all the files from your folder.
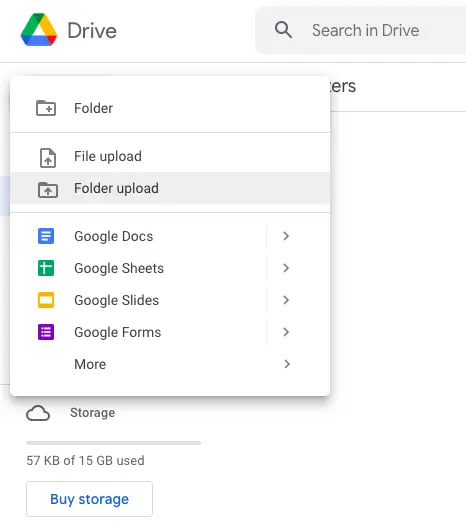
Step 4: Select your folder and click “Upload.”
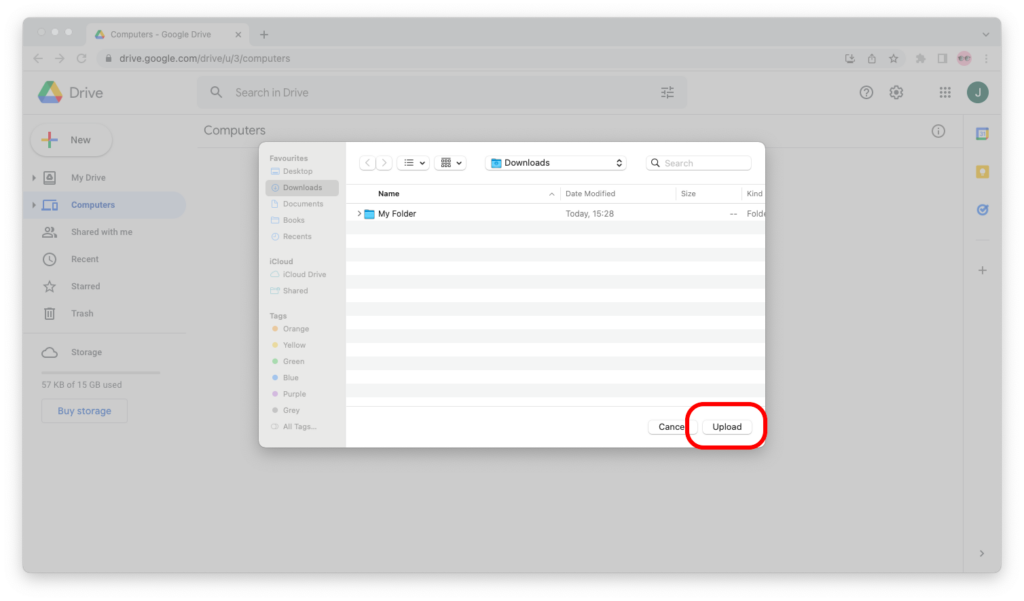
Step 5: Once you’ve uploaded the folder to Google Drive, open it, then click on its name and select “Share.”
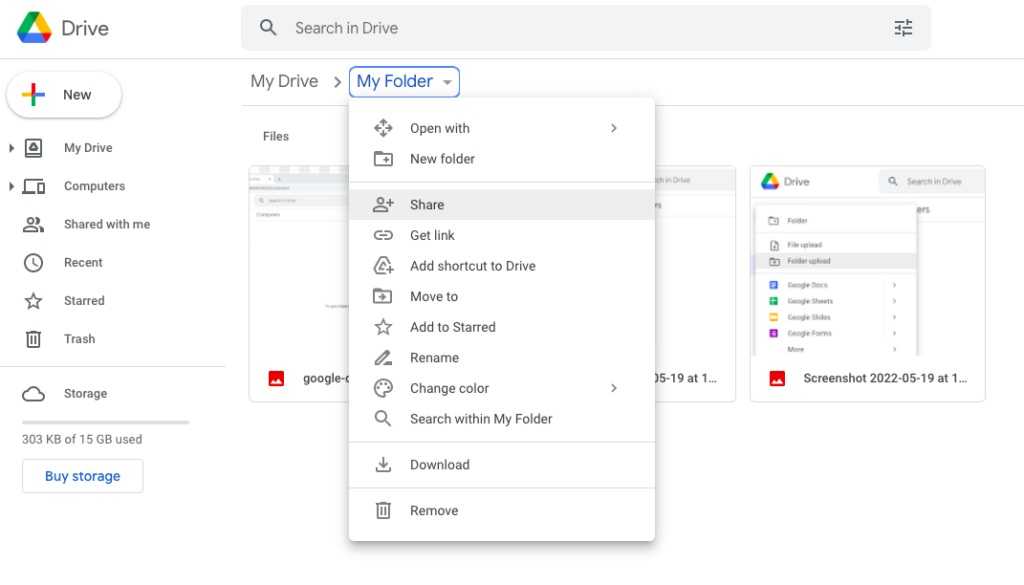
Step 6: Paste the email addresses of the people you want to share the Google Drive folder with, then click on the blue “Done” button.
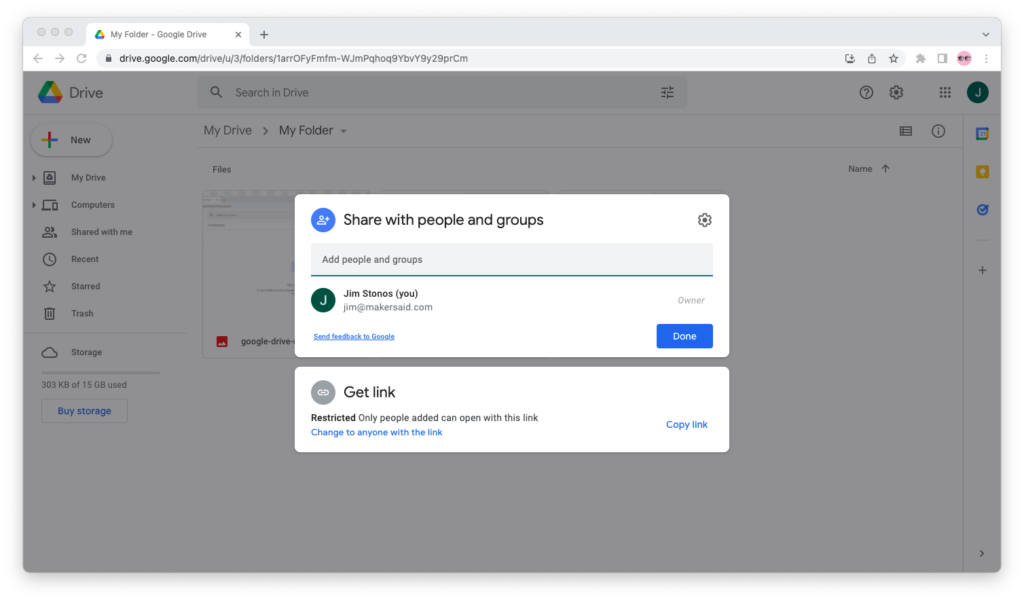
The people you shared the Google Drive folder with should receive invitations to open it on email.
For Google Drive sharing to work, the people you add to your folder must have a Google account, either a personal account that ends in @gmail.com or a work or school account that lets them use Drive, Docs, Calendar, etc.
How to share a Google Drive folder with non-Google users:
To share a Google Drive folder with people who don’t have a Google account, create a public link. From the “Share with people and groups” pop-up window, under “Get link,” click on the blue “Change to anyone with the link” text.
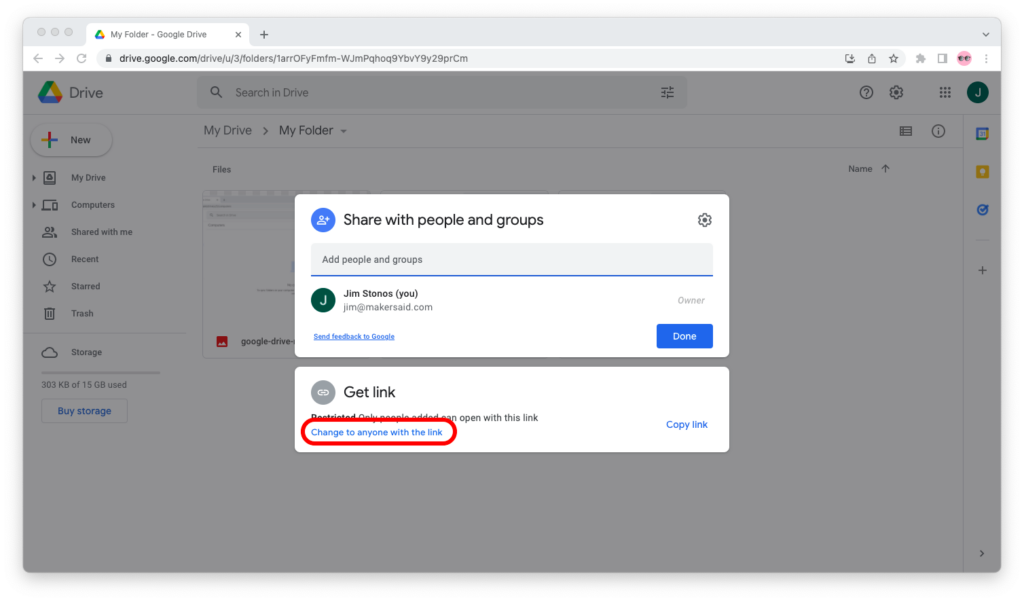
Simply copy the link and send it to your collaborators over chat or email.
Only go for this option if you have no other choice because it isn’t secure at all. Anyone with the link can access your folder, and search engines like Google or Bing may index the link and make it publicly available in search results.
Clearly, public links are a no-no if you need to share files confidentially.
If your files are less than 25 Mb on Gmail, Yahoo! Mail, and AOL Mail, and less than 34 Mb on Outlook.com, you can attach them to your email message as usual. Just make sure you select and upload all the files.
If they’re larger, upload them to a folder at a file storage service and invite the people you want to share them with. (You can also generate a public sharing link, though that would make your folder less secure.)
About
We publish growth advice, technology how-to’s, and reviews of the best products for entrepreneurs, creators, and creatives who want to write their own story.
Disclaimer
Maker's Aid is a participant in the Amazon Associates, Impact.com, and ShareASale affiliate advertising programs.
These programs provide means for websites to earn commissions by linking to products. As a member, we earn commissions on qualified purchases made through our links.
Explore
Tools
Copyright © Maker's Aid, 2020 — 2024 Manage your privacyTo provide the best experiences, we and our partners use technologies like cookies to store and/or access device information. Consenting to these technologies will allow us and our partners to process personal data such as browsing behavior or unique IDs on this site and show (non-) personalized ads. Not consenting or withdrawing consent, may adversely affect certain features and functions.
Click below to consent to the above or make granular choices. Your choices will be applied to this site only. You can change your settings at any time, including withdrawing your consent, by using the toggles on the Cookie Policy, or by clicking on the manage consent button at the bottom of the screen.
Functional cookies Functional cookies Always activeThe technical storage or access is strictly necessary for the legitimate purpose of enabling the use of a specific service explicitly requested by the subscriber or user, or for the sole purpose of carrying out the transmission of a communication over an electronic communications network.
Preference cookies Preference cookiesThe technical storage or access is necessary for the legitimate purpose of storing preferences that are not requested by the subscriber or user.
Statistics cookies Statistics cookiesThe technical storage or access that is used exclusively for statistical purposes. The technical storage or access that is used exclusively for anonymous statistical purposes. Without a subpoena, voluntary compliance on the part of your Internet Service Provider, or additional records from a third party, information stored or retrieved for this purpose alone cannot usually be used to identify you.
Advertising & marketing cookies Advertising & marketing cookiesThe technical storage or access is required to create user profiles to send advertising, or to track the user on a website or across several websites for similar marketing purposes.