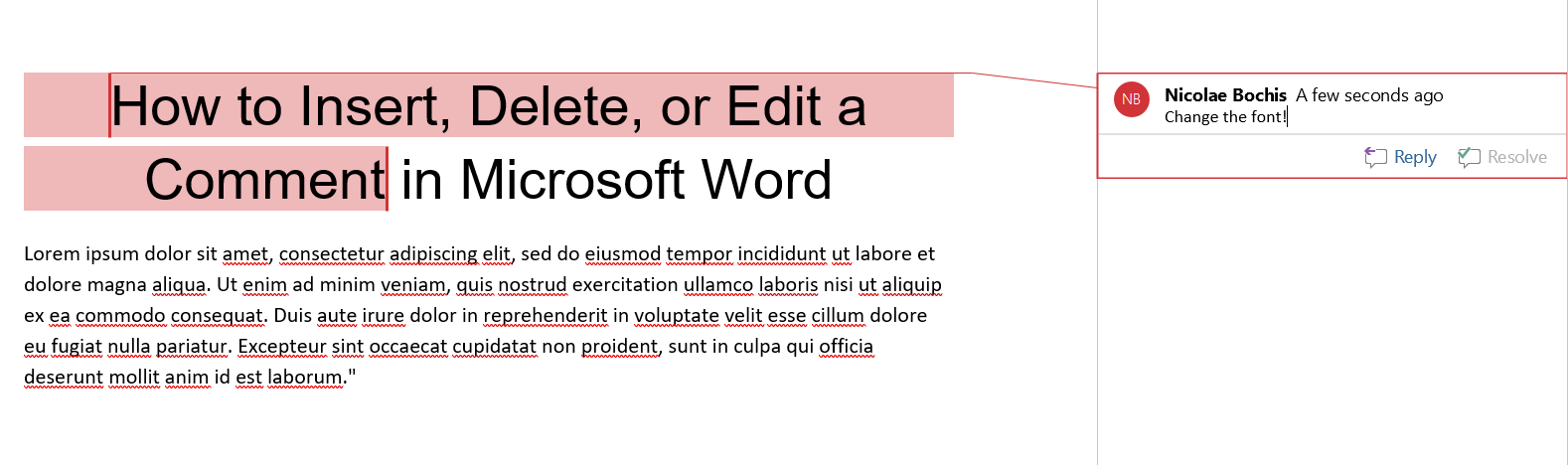 or Edit a Comment in Microsoft Word image 1" width="1578" height="468" />
or Edit a Comment in Microsoft Word image 1" width="1578" height="468" />Have you ever been working on a Microsoft Word document and wanted to make a comment or annotation? Or perhaps you’ve completed some work on your document, and now need to edit or delete an existing comment? If so, don’t worry, in this article, we’ll show you how to insert comments into your Microsoft Word documents as well as how to edit or delete existing ones.
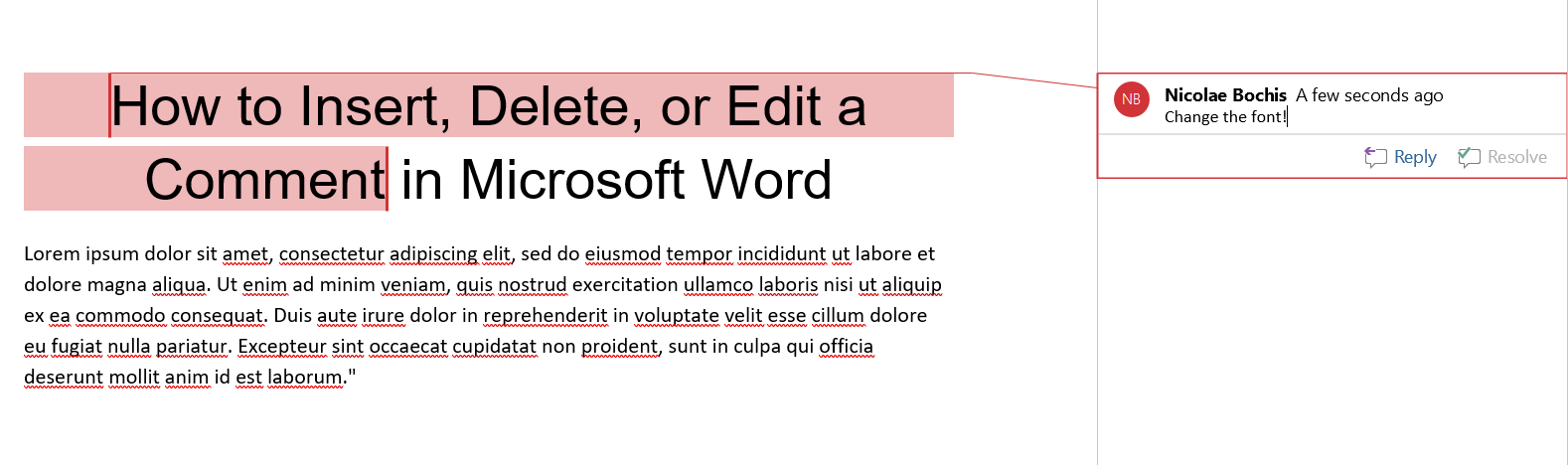 or Edit a Comment in Microsoft Word image 1" width="1578" height="468" />
or Edit a Comment in Microsoft Word image 1" width="1578" height="468" />
Once you open Microsoft Word you’ll find the comment tools in the Review tab. There are two different groups of tools dedicated to commenting. The first one is the Comments group, which lets you add a new comment, delete one, navigate to the next or the previous comment, and display all comments at once. The second is the Tracking group, which is dedicated to tracking the changes to the text and comments. But it also contains tools for changing how the comments are displayed in the document.
Table of Contents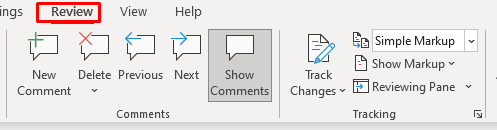 or Edit a Comment in Microsoft Word image 2" width="497" height="130" />
or Edit a Comment in Microsoft Word image 2" width="497" height="130" />
There are three ways to leave a comment in newer versions of Microsoft Word. You can use the “New Comment” tool in the Review tab, the “Comment” tool in the Insert tab, or you can use a keyboard shortcut. So let’s start with the first method:
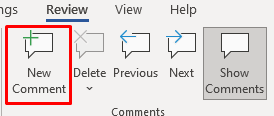 or Edit a Comment in Microsoft Word image 3" width="274" height="116" />
or Edit a Comment in Microsoft Word image 3" width="274" height="116" />
That’s all that there is to it. You successfully inserted a new comment. You’ll now see a dialog box, also known as the markup area, opened in the margin of the document. This margin is referred to as the Reviewing Pane. Go ahead and type your comment. When you are done with the comment, press the Esc key to return to the text of the document. You can also just click your mouse anywhere in the text of the document.
 or Edit a Comment in Microsoft Word image 4" width="535" height="100" />
or Edit a Comment in Microsoft Word image 4" width="535" height="100" />
Now here’s the alternative way to insert a new comment:
 or Edit a Comment in Microsoft Word image 5" width="866" height="135" />
or Edit a Comment in Microsoft Word image 5" width="866" height="135" />
Now leave your comment.
And finally, you can insert a comment by using the Alt + Ctrl + M shortcut on the selected text.
Adding a reply to an already existing comment is pretty straightforward.
 or Edit a Comment in Microsoft Word image 6" width="338" height="95" />
or Edit a Comment in Microsoft Word image 6" width="338" height="95" />
Replies to a comment are displayed below the original comment.
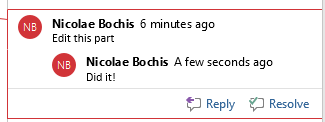 or Edit a Comment in Microsoft Word image 7" width="325" height="122" />
or Edit a Comment in Microsoft Word image 7" width="325" height="122" />
You can add as many replies as needed. But keep in mind that all second-level comments will be displayed on the same level. It will appear as if they are all replies to the original comment, even if you click on the Reply button under the already existing reply comment.
 or Edit a Comment in Microsoft Word image 8" width="332" height="204" />
or Edit a Comment in Microsoft Word image 8" width="332" height="204" />
Editing a comment is simple. Just click anywhere in the markup area of the comment you want to edit and make the changes you see fit. You can add more text, delete what’s extra, or modify it in any other way.
In Microsoft Word, you can mark a comment as resolved. Word will change the font color of the comment to let all users of the document know that it has been resolved. Marking comments this way can help you keep track of your edits.
To mark a Word comment as resolved follow these steps:
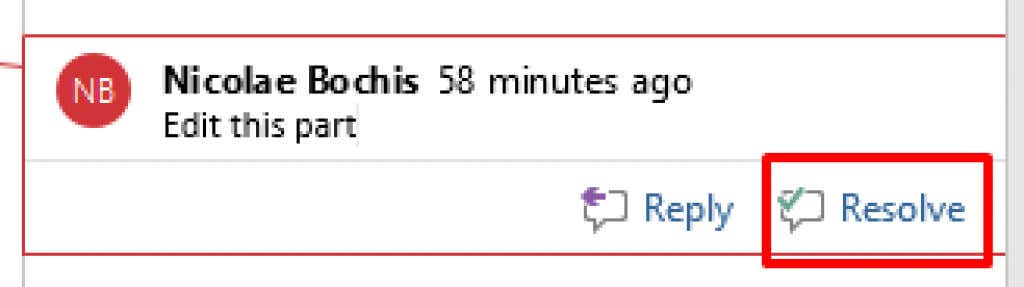 or Edit a Comment in Microsoft Word image 9" width="1024" height="287" />
or Edit a Comment in Microsoft Word image 9" width="1024" height="287" />
You can also right-click on the comment and select Resolve Comment from the drop-down menu instead.
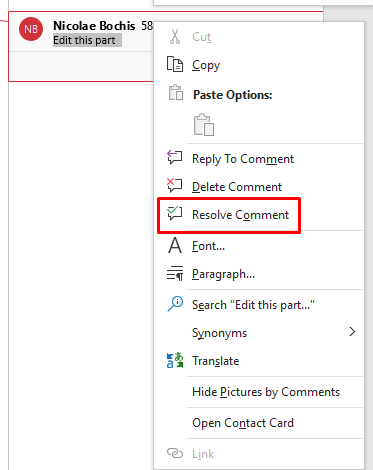 or Edit a Comment in Microsoft Word image 10" width="373" height="470" />
or Edit a Comment in Microsoft Word image 10" width="373" height="470" />
Note that the Resolve button may be grayed out. In that case, you can’t resolve the comment. When this happens it can mean that the document was made in Word 2010 or an earlier version. “Resolve comment” is a feature introduced in Word 2013. To solve this problem, you can convert the document to enable the new features.
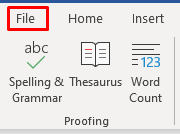 or Edit a Comment in Microsoft Word image 11" width="180" height="134" />
or Edit a Comment in Microsoft Word image 11" width="180" height="134" />
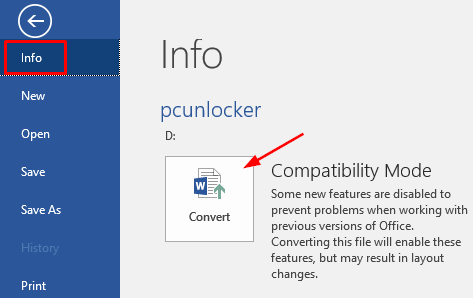 or Edit a Comment in Microsoft Word image 12" width="473" height="298" />
or Edit a Comment in Microsoft Word image 12" width="473" height="298" />
Remember that converting a document can result in some unexpected changes in its formatting. The most common change is the width of tables due to the difference in handling the cell margins between different Microsoft Word versions.
You can delete one comment at a time, or delete them all at once from the same document. If you delete a comment that had replies, all the replies will be deleted as well. However, if you only delete the reply, the main comment will remain intact.
To delete a single comment follow these steps:
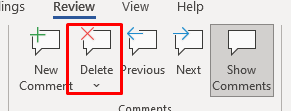 or Edit a Comment in Microsoft Word image 13" width="291" height="111" />
or Edit a Comment in Microsoft Word image 13" width="291" height="111" />
The alternative is to right-click on the comment you want to delete and select Delete Comment from the menu.
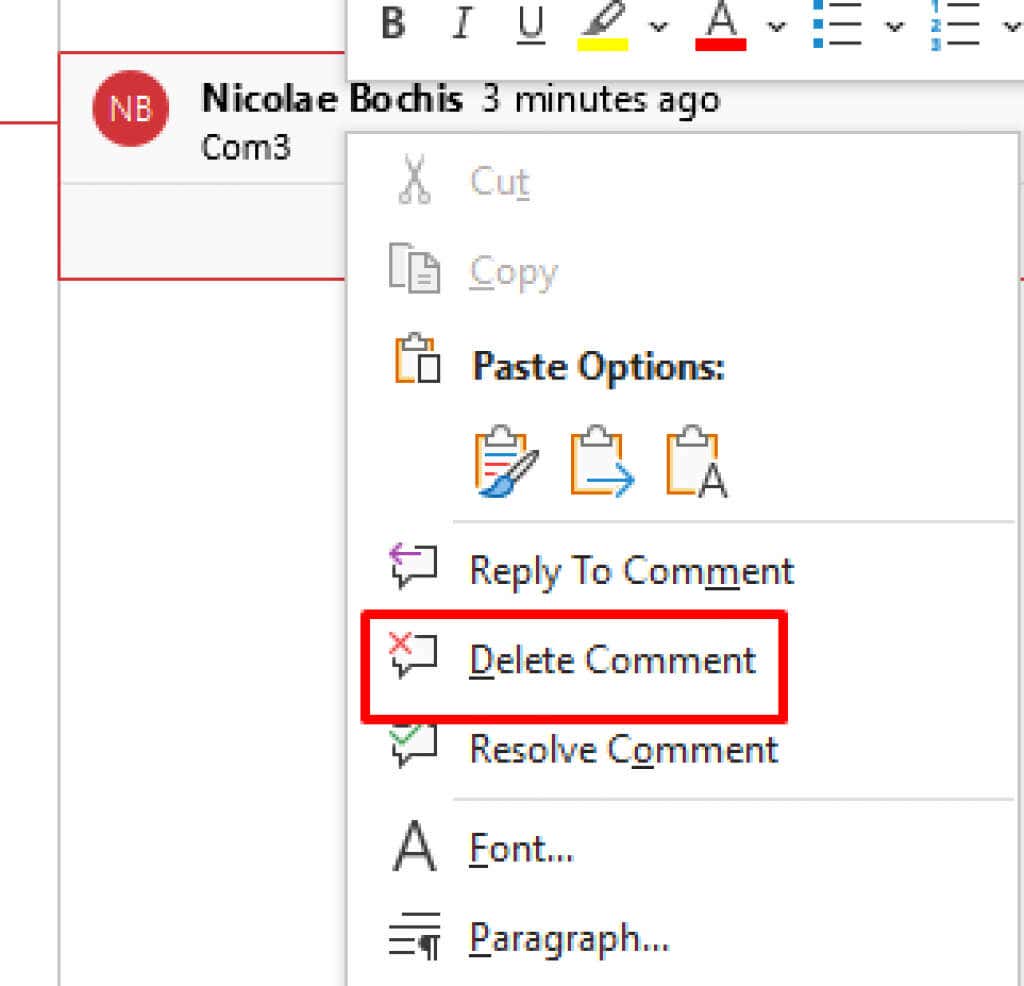 or Edit a Comment in Microsoft Word image 14" width="1024" height="986" />
or Edit a Comment in Microsoft Word image 14" width="1024" height="986" />
You can repeat this step to delete as many comments as you want.
To delete all the comments in a single document at once follow these steps:
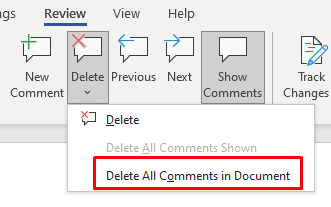 or Edit a Comment in Microsoft Word image 15" width="331" height="207" />
or Edit a Comment in Microsoft Word image 15" width="331" height="207" />
Note that no version of Microsoft Word has a tool to delete only the resolved comments. To do this, you’ll have to manually delete individual comments that are marked as resolved.
If you need to hide the comments temporarily instead of deleting them you should opt to hide them. There are two methods to do this. The first one will hide comments, but continue displaying changes marked as tracking changes. The second method will hide comments as well as tracked changes.
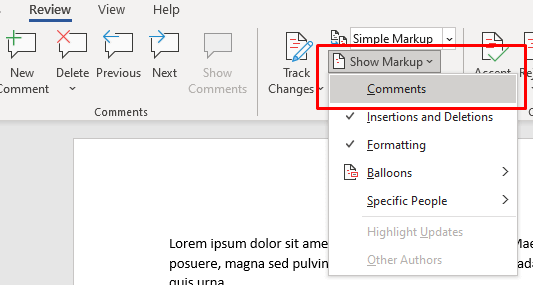 or Edit a Comment in Microsoft Word image 16" width="533" height="285" />
or Edit a Comment in Microsoft Word image 16" width="533" height="285" />
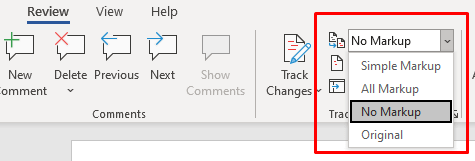 or Edit a Comment in Microsoft Word image 17" width="475" height="161" />
or Edit a Comment in Microsoft Word image 17" width="475" height="161" />
If you know that your Word document has comments, but you can’t see them, they are probably hidden. This also applies to the revisions made with track changes. The following steps will set the comments to be displayed:
 or Edit a Comment in Microsoft Word image 18" width="503" height="161" />
or Edit a Comment in Microsoft Word image 18" width="503" height="161" />
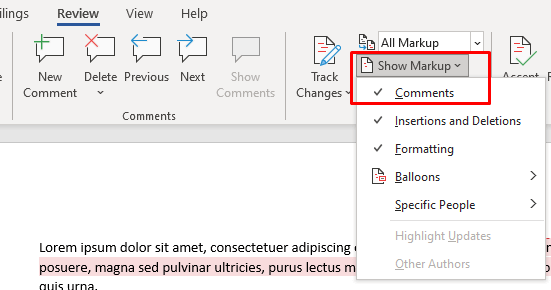 or Edit a Comment in Microsoft Word image 19" width="551" height="290" />
or Edit a Comment in Microsoft Word image 19" width="551" height="290" />
By following the steps described above you should be able to see the comments in your Microsoft Word document. But if they still won’t display go to the Comments group in the Review tab and check if the Show Comments feature is grayed out. If it is, you won’t be able to use it. This happens sometimes if the Display for Review section is set to All Markup .
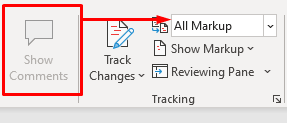 or Edit a Comment in Microsoft Word image 20" width="287" height="123" />
or Edit a Comment in Microsoft Word image 20" width="287" height="123" />
To fix this, set it to Simple Markup .
 or Edit a Comment in Microsoft Word image 21" width="292" height="116" />
or Edit a Comment in Microsoft Word image 21" width="292" height="116" />
Now that you know how to insert, delete, or edit a comment in Microsoft Word, you can make changes to your document with ease. If you have any other questions about using Microsoft Word, leave us a comment down below and we’ll try to help you out.
Nicolae is a Jack of all trades technology writer with a focus on hardware, programming languages, and AI image-processing software. Over the last five years, he has ghostwritten numerous tech how-to guides and books on a variety of topics ranging from Linux to C# programming and game development. Nicolae loves everything that has to do with technology and his goal is to share his knowledge and experience with others. Read Nicolae's Full Bio